Introduction:
In the realm of data analytics and insights, accessing client BigQuery tables can be a critical requirement for organizations. This process empowers data-driven decisions, fosters collaboration, and enhances overall project efficiency. This blog post outlines a step-by-step guide on how can secure access to client BigQuery tables, enabling a seamless exchange of valuable data.
1. Access other Account BigQuery Tables.
Getting access to UI BigQuery
- Get the SprigHub Email Id and Copy it.
2. Go to Clients Google IAM with this link.
Note: Users need to log in with their Email to give access.
3. Select the project from the top Menu and Click Grant Access.
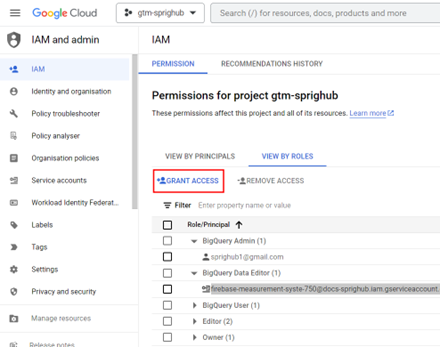
4. Enter the SprigHub Email on Which We want to access the table and Role as BigQuery Data Editor and Click Save.
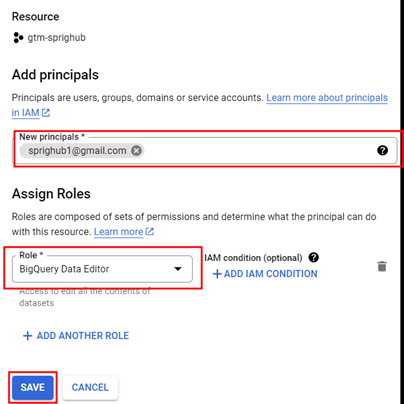
2. Getting access to the service account.
- Copy the Service Account Email Id from SprigHub.
Ex: example-sprighub@sprighub.iam.gserviceaccount.com
2. Go to the client’s Google IAM with this link.
Note: Users need to log in with their Email to give access.
3. Select the project from the top Menu and Click Grant Access.

4. Enter the SprigHub Service Account Email on Which We want to access the table and Role as BigQuery Data Editor and Click Save.
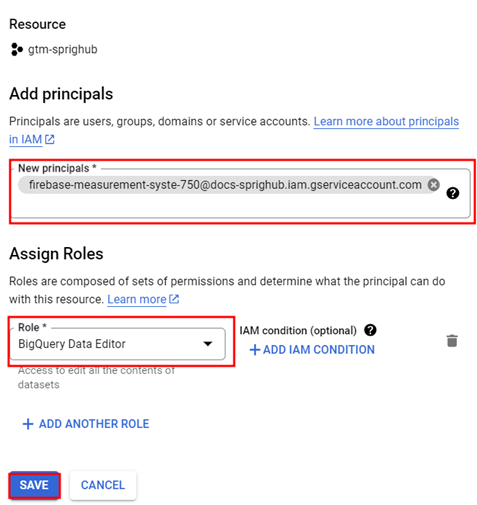
5. For the Read only Permission Please select the Role as BigQuery Data Viewer.
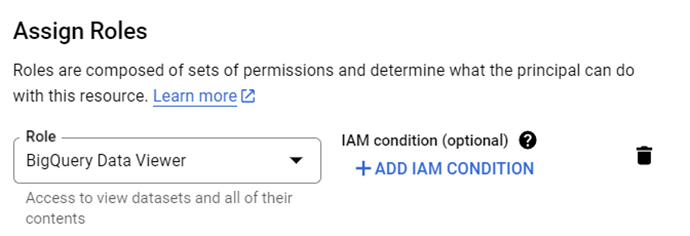
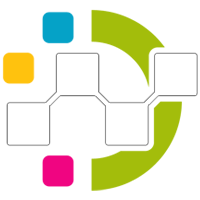
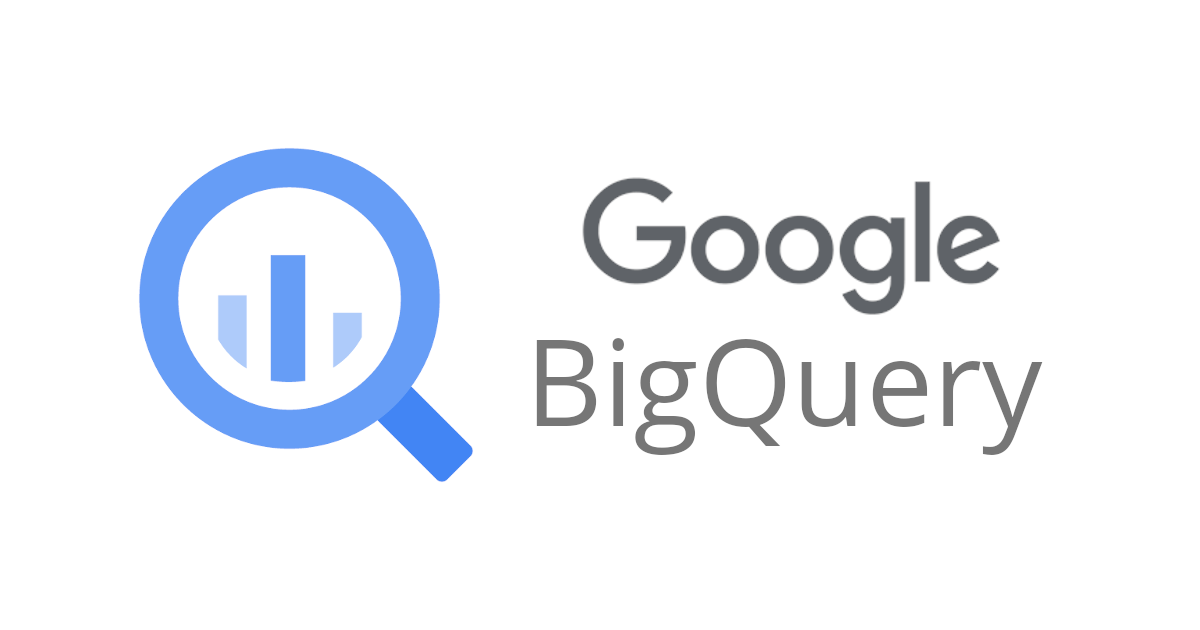
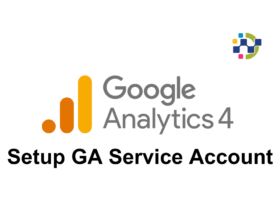
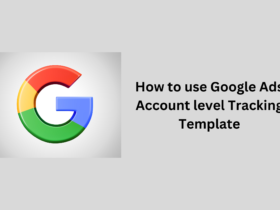
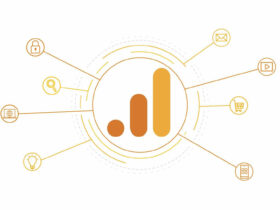
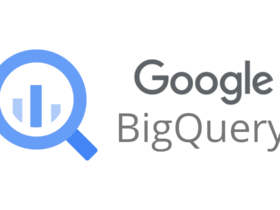

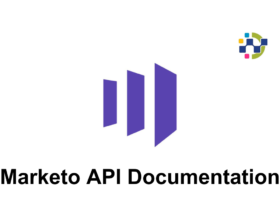
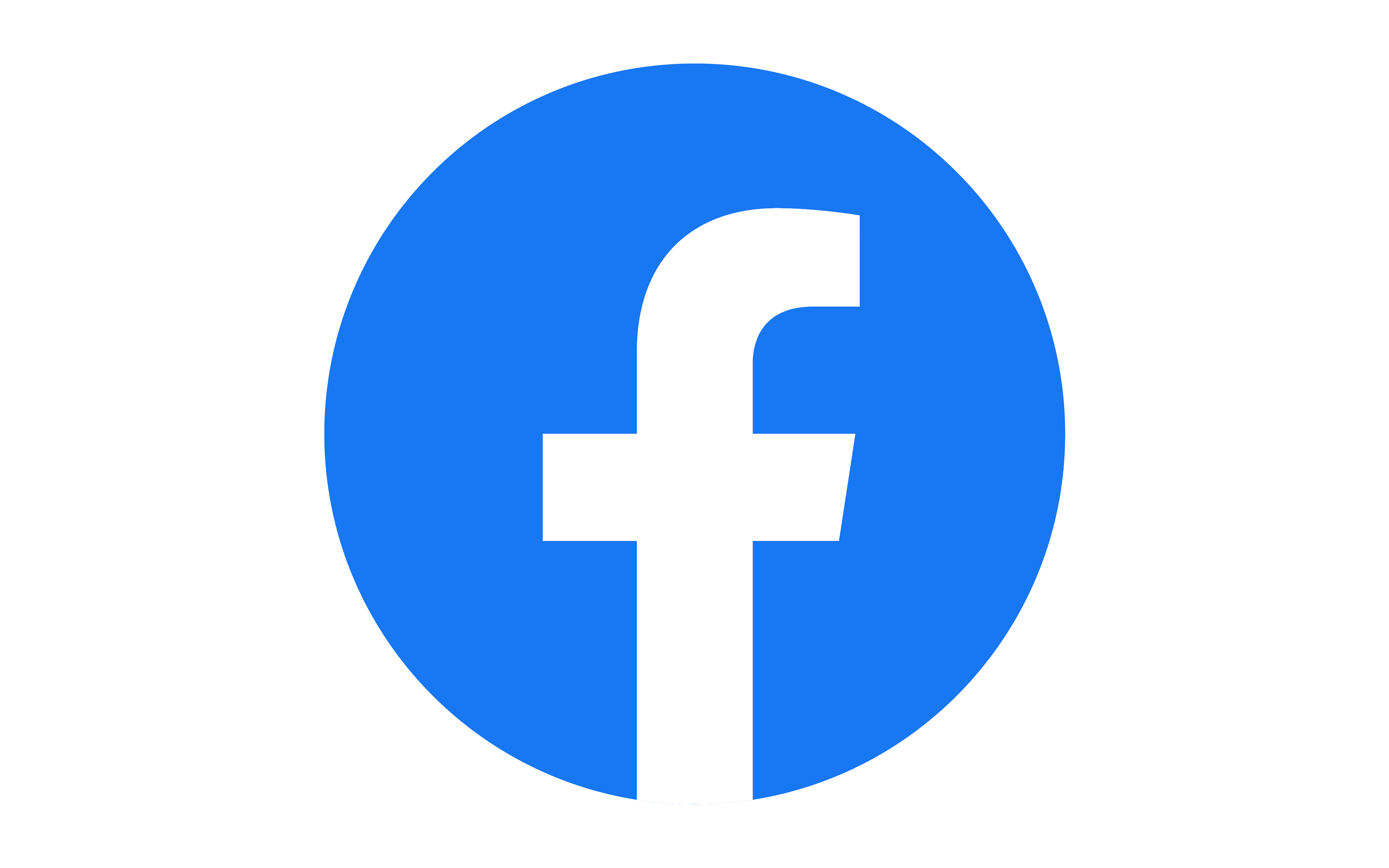
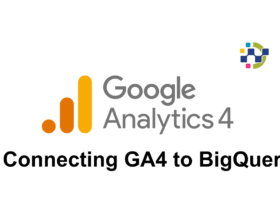
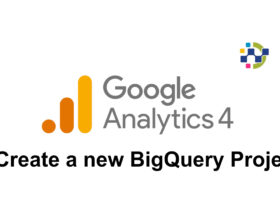
Leave a Reply