Introduction:
The Tracking Template is a crucial tool used for gathering tracking information. It helps in customizing your final URL when an ad is clicked, which is then used to create your landing page URL.
Key points to remember:
- Application: Tracking templates can be applied at the ad group, campaign, or account level.
- Hierarchy: If multiple templates are defined, the most specific one is used. The order of specificity is keyword > ad > ad group > campaign > account.
- Source: You can view the source of the applied template in the “Tracking Template Source” column.
With parallel tracking, it’s important to note that using HTTP can disrupt your click measurement/redirect systems. Google Ads will always use HTTPS for the first tracking call if it’s not entered as such. All subsequent redirect URLs need to be HTTPS and need to be server-side.
For Discovery ads campaigns, remember that Campaign Manager tracking tags can only be applied at the ad level. Always ensure that your tracking information is accurate and up-to-date for effective ad tracking.
Note: Tracking parameter is a way to pass information about a click through its URL.
Tracking parameters are used to pass information about the click for your account, campaign, or ad group in the tracking template. There are two types of tracking parameters:
- Custom Parameters: These are advertiser-defined values that can be set in the tracking template. For instance, you could define {_campaign}=branding or {_campaign}=leads in your campaign’s custom parameters and set your account tracking template to {lpurl}?source_campaign={_campaign}.
- ValueTrack Parameters: These represent the value in a URL parameter. For example, the “{network}” in the URL parameter “network={network}”. The {network} parameter will record the network the click came from (Search Network or Display Network) in your ad’s landing page URL.
Before you begin
If you’re not familiar with tracking in Google Ads or ValueTrack parameters, consider reviewing About tracking in Google Ads and Using ValueTrack parameters in your tracking template before getting started.
Level for Custom Tracking Parameter:
Custom parameters for tracking can be set at various levels to provide flexibility and specificity in tracking. Here are the levels:
- Account Level: This is the broadest level where you can set custom parameters. Parameters set at this level apply to all campaigns, ad groups, and ads in the account unless overridden at a lower level.
- Campaign Level: Custom parameters set at the campaign level apply to all ad groups and ads within that specific campaign, unless overridden at the ad group or ad level.
- Ad Group Level: Parameters set at this level apply to all ads within the specific ad group, unless overridden at the ad level.
- Ad Level: This is the most specific level where you can set custom parameters. Parameters set at this level apply only to the specific ad.
Instructions for setting up custom parameters
Step 1: Choose a level.
You can create up to 8 custom parameters at any level of your account except for the account level. If your custom parameters use the same name, Google Ads will use the most specific custom parameter that you create. This means that if you create a custom parameter for an ad group (e.g. {_color}=red) and a custom parameter for one of the ads within that ad group (e.g. {_color}=blue), Google Ads will use the ad-level custom parameter ({_color}=blue).
Step 2: Define your custom parameters.
Custom parameters consist of two parts:
Name: Up to 16 alphanumeric characters
Value: Up to 250 characters; can contain any characters (including | ; _ / ^ ( !), as well as ValueTrack parameters
Both the name and the value can be anything you want. For example, if you have special IDs for each of your keywords, you can create a custom parameter that looks like this: {_mykwid}=1234.
Step 3: Add your custom parameter in the “Custom parameter” field.
Here’s a simplified guide on how to add custom parameters in Google Ads:
Campaign Level:
- Go to Campaigns > Settings.
- Select the campaign to edit.
- Under “Additional settings”, select “Campaign URL options”.
- Enter the name and value of your custom parameters next to “Custom parameter”.
- Click Save.
Ad Level (Bulk):
- Go to Campaigns > Ads.
- Select the ads to add custom parameters to.
- Click Edit > Change custom parameters.
- Enter the name and value of your custom parameters next to “Add parameters”.
- Click Apply.
Ad Level (Individual):
- Go to Campaigns > Ads.
- Hover over the ad to edit and click the pencil icon.
- Enter your custom parameters under “Ad URL options”.
- Click Save new ad.
Ad Group Level:
- Go to Campaigns > Ad groups.
- Add the “Custom parameters” column to your table.
- Hover over any entry in the “Custom parameter” column and click the pencil icon.
- Enter your custom parameters.
- Click Save.
Keyword Level:
- Go to Campaigns > Search keywords.
- Add the “Custom parameters” column to your table.
- Hover over any entry in the “Custom parameter” column and click the pencil icon.
- Enter your custom parameters.
- Click Save.
Remember, always review and save your changes carefully.
Step 4: Add your custom parameter to the “Tracking template” field
Lastly, put your custom parameter’s name in the tracking template, along with the necessary ValueTrack parameters (for example {lpurl}?color={_color}). Once your ad is clicked, Google Ads will replace the name with the value you defined in your custom parameter.
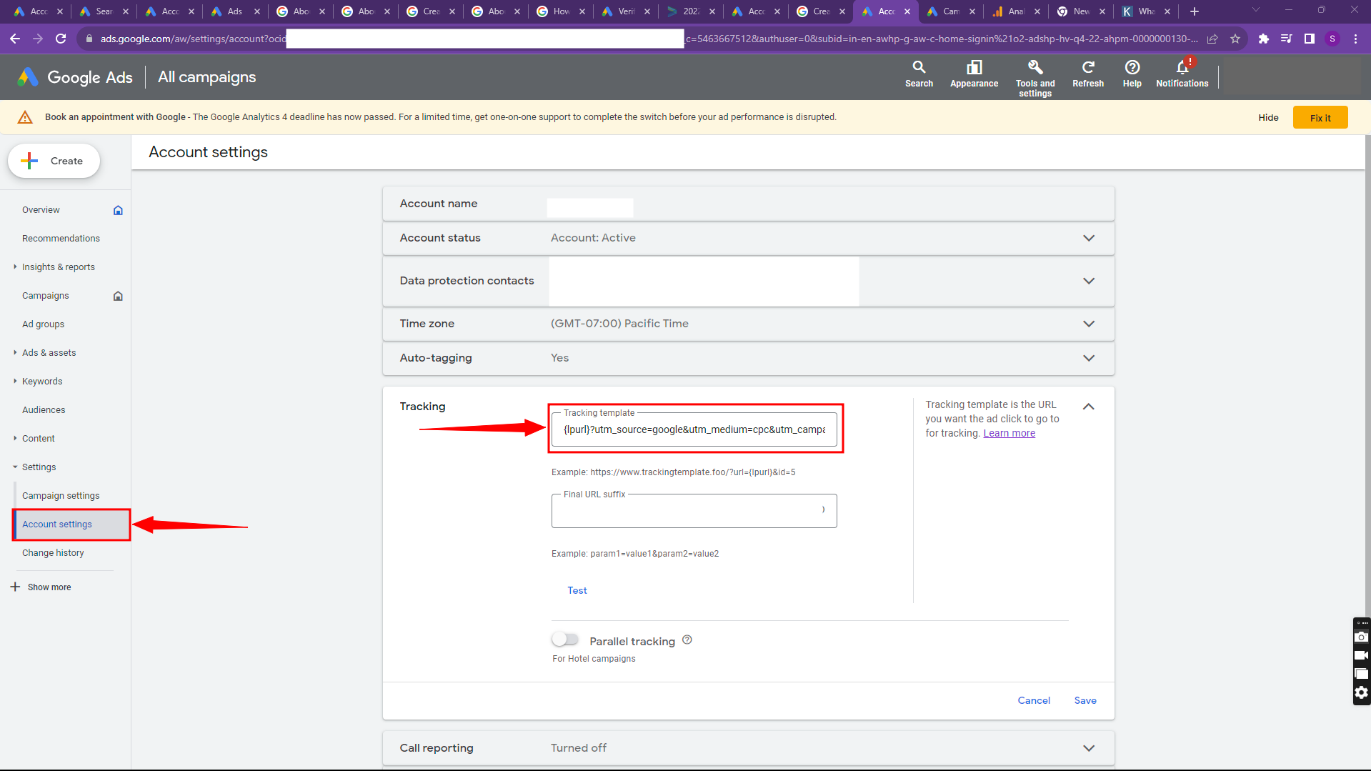
Official Documentation Link: Click Here
It’s is must to add {lpurl} in your tracking template for this to work.{lpurl} stands for landing page URL.
Example tracking template on account level is
{lpurl}?utm_source=google&utm_medium=cpc&utm_campaign={_campaign}&utm_term={keyword}&utm_content={_adgroupname}&device={device}&placement={placement}&network={network}&creative={creative}&adgroupid={adgroupid}&campaignid={campaignid}
To make sure it works, click on the Test button.
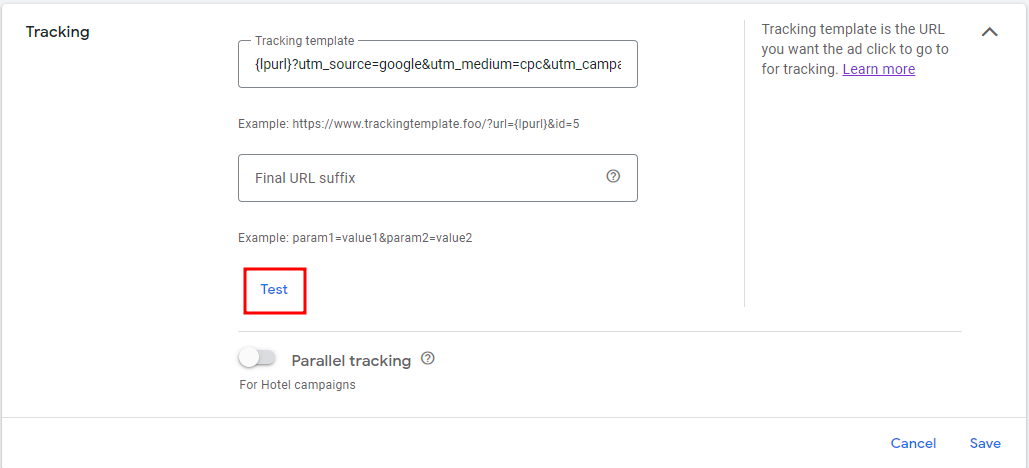
Output of test:
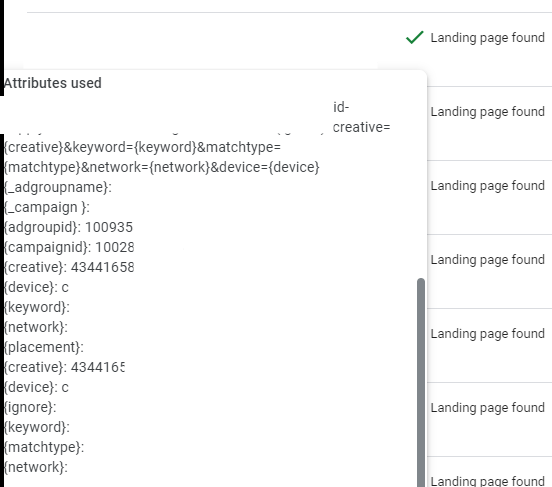
Compatibility with Google Ads campaigns
ValueTrack parameters are compatible with the following campaigns:
1. Search Network
2. Display Network
3. Shopping, Video
4. App campaigns.
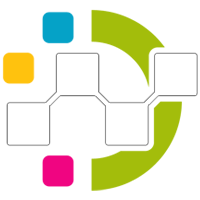
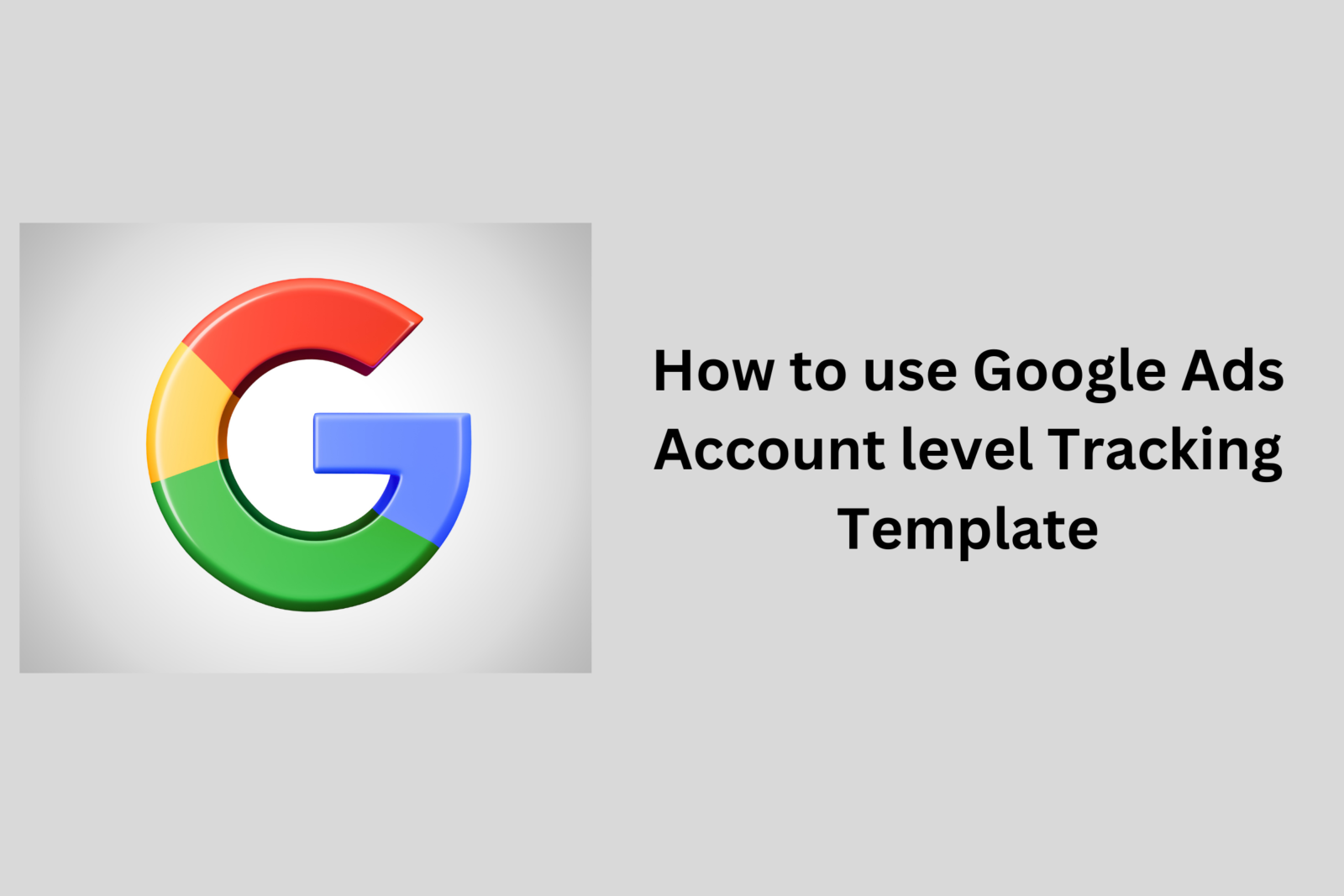

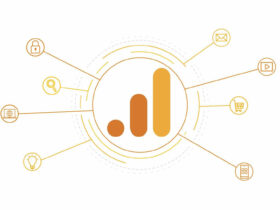
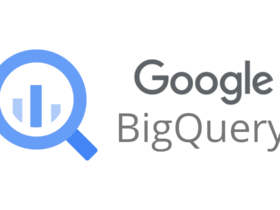
Leave a Reply